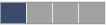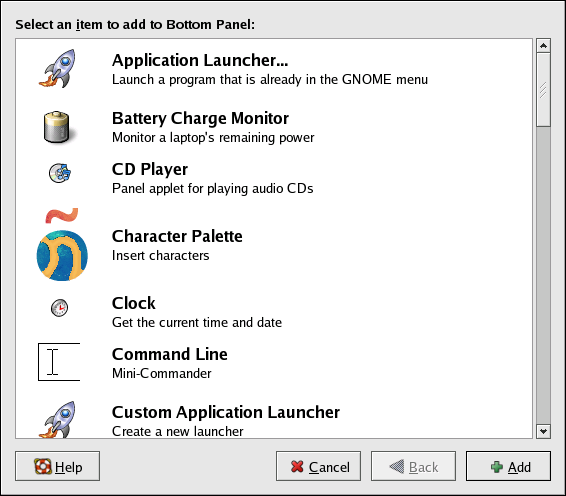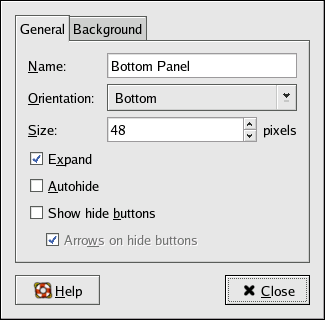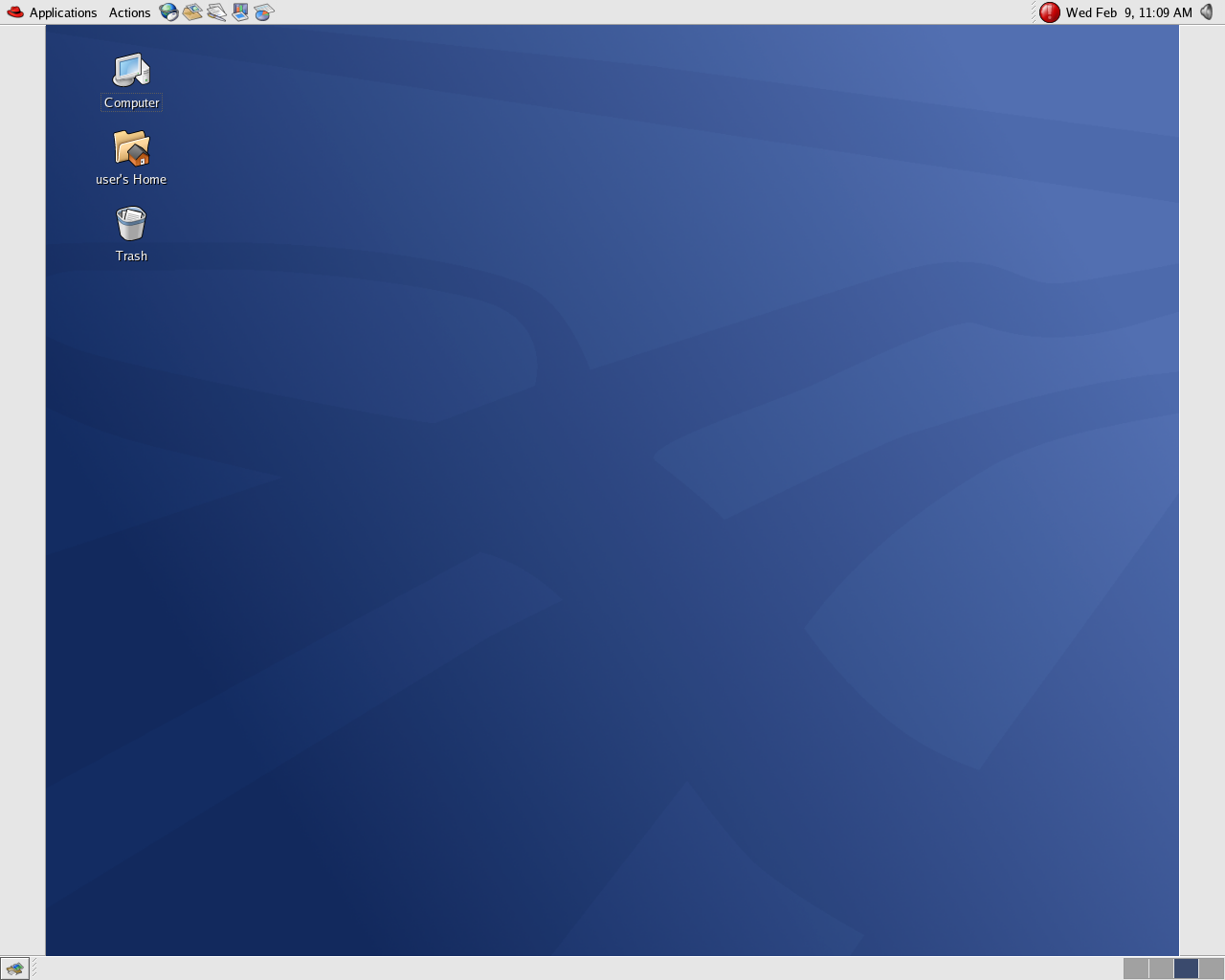2.3. Using the Panel
The long gray bars across the top and bottom of the screen are the Panels.
The top Panel contains both the Applications and Actions menus. It also contains application launchers, the notification area, and the time and date.
The bottom Panel contains the Workspace Switcher and the Taskbar.
Both can contain applets - small applications that generally run only on the panel. Applets handle simple tasks like controlling sound volume and displaying the status of your system.
The Panels are independently configurable. To alter the default settings, right-click in an unused area of the Panel you wish to alter and select Configure Panel. This allows you to change the color, size, and position of the Panel. You may also choose to hide the Panel automatically or manually. If you choose to hide the Panel, it does not appear on the desktop until your mouse pointer hovers over the Panel area.
Application launchers may be moved between the Panel and the Desktop. Dragging and dropping application launchers from the Desktop to the Panel (or from the Panel to the Desktop) creates a copy of the launcher in the new location rather than moving it. In general, applets may not be copied from the Panel to the Desktop.
2.3.1. Standard Applets
There are a few applets that run on the panels by default. These important applets are covered in the following sections.
2.3.1.1. Workspace Switcher
The graphical desktop allows for the use of multiple workspaces. Workspaces are virtual desktops — each workspace has the same background, panel, and desktop shortcuts. Using the workspaces allows you to separate your applications and avoid a cluttered desktop area. Using workspaces can also organize your work flow. For example, some users will choose one workspace for potential distractions like email and instant messagers and choose another workspace for their office applications. This allows them to ignore the distractions until they are ready for a break.
The Workspace Switcher represents the workspaces as small squares and shows the applications running on each. Clicking on one of the squares moves you to that desktop. By right-clicking on the Workspace Switcher and choosing Preferences, you can configure your workspaces. You can have up to thirty-six, although few people use that many. You may also want to name your workspaces. Double-click on any of the Workspace names and type in the new name. Click the OK button to save your changes and exit.
2.3.1.2. Taskbar
Next to the Workspace Switcher is the Taskbar. The Taskbar is an applet that shows you the titles of running applications on any one virtual desktop. This is helpful if you decide to minimize an application, as it seems to disappear from the desktop. Once it disappears, you can bring it back by clicking on its title in the Taskbar.
2.3.1.3. Notification Area
 | Tip |
|---|---|
If you cannot see any of the notification icons, then the notification area was removed from the desktop panel. To add it back to your panel, right-click on the panel and choose Add to Panel... When the new window opens, select Notification Area. |
- Red Hat Network Alert Notification Tool
Part of the Notification Area, the Red Hat Network Alert Notification Tool provides you with an easy way to make sure your system is up-to-date with current errata and security updates from Red Hat Network. The applet displays different icons to indicate whether your system is fully updated: a red exclamation point indicates that there are updates available, and a green check mark indicates that your system is up-to-date. Double-click on either icon to launch the Red Hat Update Agent. If you are not registered with Red Hat Network, the registration component launches. Right-click on the applet icon for a list of options from which to choose.
If the icon is missing from the Notification Area, open the Applications menu and select System Tools => Red Hat Network Alert Icon.
- The Authentication Icon
The key icon that is sometimes displayed in the Notification Area is a security notification. It is displayed whenever you have gained root authentication for your system (such as running a graphical system configuration tool). It disappears when the authentication times out.
- Printer Notification Icon
The Printer Notification Icon allows you to manage your print jobs. Click on the icon to view running print jobs, and cancel jobs by right-clicking on the job and selecting Cancel. The Printer Notification Icon only appears during an active print job. If the print job you have is small, you may not see the icon appear.
2.3.2. Adding Applets and Application Launchers
You may add more applets and launcher icons to either Panel in order to suit your needs. Right-click in an unused area of a Panel and select Add to Panel. This opens a window that allows you to choose either an applet or an application launcher. Clicking once on an icon navigates through the list of applications, and double-clicking adds an application to the panel. Figure 2-13 shows the Panel with the Weather Report added to show the current local weather and temperature.
Individual applets may also be configured. By right-clicking on any applet icon on the Panel, you are given a short menu that includes Preferences. These preferences are different for each applet.
2.3.3. Configuring the Panel
You can hide the panel automatically or manually, place it on any edge of your desktop, change its size and color, and change the way it behaves. To alter the default panel settings, right-click in an unused area of the panel and select Properties. If you choose to hide the panel, it does not appear on the desktop until you move your mouse pointer over the panel area.
2.3.4. Adding Additional Panels
It may at times be convenient to have additional Panels. It is easy to add as many panels to your desktop as fits on the screen. Right-click on an unused area of the existing panel and choose New Panel. A blank panel is placed on the Desktop. Once it has been created, the steps above allow you to configure it and to place on it whatever applets and applications you like.