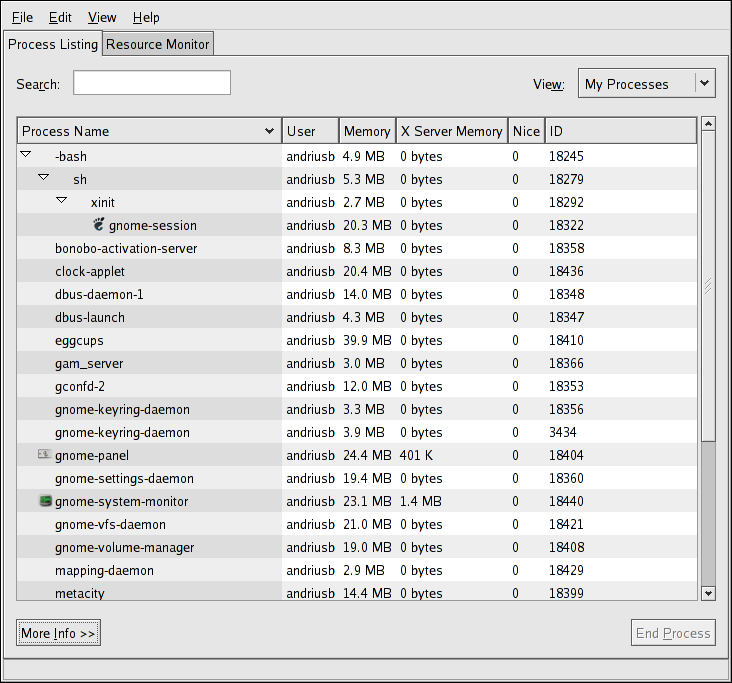Chapter 40. Gathering System Information
Before you learn how to configure your system, you should learn how to gather essential system information. For example, you should know how to find the amount of free memory, the amount of available hard drive space, how your hard drive is partitioned, and what processes are running. This chapter discusses how to retrieve this type of information from your Red Hat Enterprise Linux system using simple commands and a few simple programs.
40.1. System Processes
The ps ax command displays a list of current system processes, including processes owned by other users. To display the owner of the processes, along with the processes, use the command ps aux. This list is a static list; in other words, it is a snapshot of what was running when you invoked the command. If you want a constantly updated list of running processes, use top as described below.
The ps output can be long. To prevent it from scrolling off the screen, you can pipe it through less:
ps aux | less |
You can use the ps command in combination with the grep command to see if a process is running. For example, to determine if Emacs is running, use the following command:
ps ax | grep emacs |
The top command displays currently running processes and important information about them including their memory and CPU usage. The list is both real-time and interactive. An example of top's output is provided as follows:
top - 14:01:42 up 9 days, 23:48, 4 users, load average: 0.10, 0.13, 0.07
Tasks: 96 total, 2 running, 94 sleeping, 0 stopped, 0 zombie
Cpu(s): 2.3% us, 0.3% sy, 0.0% ni, 95.4% id, 2.0% wa, 0.0% hi, 0.0% si
Mem: 645712k total, 613184k used, 32528k free, 176124k buffers
Swap: 1310712k total, 0k used, 1310712k free, 226136k cached
PID USER PR NI VIRT RES SHR S %CPU %MEM TIME+ COMMAND
10456 root 14 -1 31408 17m 4828 S 2.3 2.7 158:16.98 X
18110 root 16 0 3032 1052 840 R 0.7 0.2 0:00.07 top
1 root 16 0 3036 560 480 S 0.0 0.1 0:00.98 init
2 root 34 19 0 0 0 S 0.0 0.0 0:00.10 ksoftirqd/0
3 root 5 -10 0 0 0 S 0.0 0.0 0:00.07 events/0
4 root 5 -10 0 0 0 S 0.0 0.0 0:00.01 khelper
5 root 15 -10 0 0 0 S 0.0 0.0 0:00.00 kacpid
17 root 5 -10 0 0 0 S 0.0 0.0 0:00.00 kblockd/0
18 root 15 0 0 0 0 S 0.0 0.0 0:00.00 khubd
27 root 20 0 0 0 0 S 0.0 0.0 0:00.00 pdflush
28 root 15 0 0 0 0 S 0.0 0.0 0:01.96 pdflush
30 root 12 -10 0 0 0 S 0.0 0.0 0:00.00 aio/0
29 root 16 0 0 0 0 S 0.0 0.0 0:01.98 kswapd0
103 root 25 0 0 0 0 S 0.0 0.0 0:00.00 kseriod
173 root 23 0 0 0 0 S 0.0 0.0 0:00.00 scsi_eh_0
174 root 15 0 0 0 0 S 0.0 0.0 0:00.00 ahc_dv_0
177 root 20 0 0 0 0 S 0.0 0.0 0:00.00 scsi_eh_1 |
To exit top, press the
Table 40-1 contains useful interactive commands that you can use with top. For more information, refer to the top(1) manual page.
| Command | Description |
|---|---|
| Immediately refresh the display | |
| Display a help screen | |
| Kill a process. You are prompted for the process ID and the signal to send to it. | |
| Change the number of processes displayed. You are prompted to enter the number. | |
| Sort by user. | |
| Sort by memory usage. | |
| Sort by CPU usage. |
Table 40-1. Interactive top commands
If you prefer a graphical interface for top, you can use the GNOME System Monitor. To start it from the desktop, select Applications (the main menu on the panel) => System Tools => System Monitor or type gnome-system-monitor at a shell prompt (such as an XTerm). Select the Process Listing tab.
The GNOME System Monitor allows you to search for a process in the list of running process as well as to view all processes, your processes, or active processes.
To learn more about a process, select it and click the More Info button. Details about the process is displayed at the bottom of the window.
To stop a process, select it and click End Process. This function is useful for processes that have stopped responding to user input.
To sort by the information in a specific column, click on the name of the column. The column that the information is sorted by appears in a darker gray color.