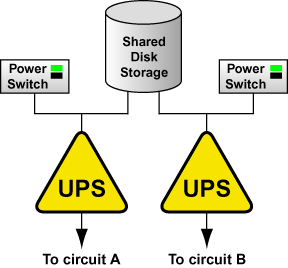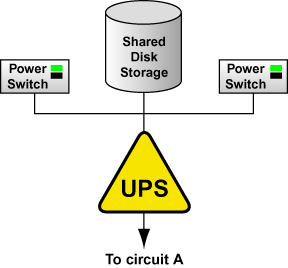2.5. Setting Up and Connecting the Cluster Hardware
After installing Red Hat Enterprise Linux, set up the cluster hardware components and verify the installation to ensure that the nodes recognize all the connected devices. Note that the exact steps for setting up the hardware depend on the type of configuration. Refer to Section 2.1 Choosing a Hardware Configuration for more information about cluster configurations.
To set up the cluster hardware, follow these steps:
Shut down the nodes and disconnect them from their power source.
When using power switches, set up the switches and connect each node to a power switch. Refer to Section 2.5.2 Configuring a Fence Device for more information.
In addition, it is recommended to connect each power switch (or each node's power cord if not using power switches) to a different UPS system. Refer to Section 2.5.3 Configuring UPS Systems for information about using optional UPS systems.
Set up shared disk storage according to the vendor instructions and connect the nodes to the external storage enclosure. Refer to Section 2.3.2 Shared Storage considerations.
In addition, it is recommended to connect the storage enclosure to redundant UPS systems. Refer to Section 2.5.3 Configuring UPS Systems for more information about using optional UPS systems.
Turn on power to the hardware, and boot each cluster node. During the boot-up process, enter the BIOS utility to modify the node setup, as follows:
Ensure that the SCSI identification number used by the host bus adapter is unique for the SCSI bus it is attached to. Refer to Section A.3.4 SCSI Identification Numbers for more information about performing this task.
Enable or disable the onboard termination for each host bus adapter, as required by the storage configuration. Refer to Section A.3.2 SCSI Bus Termination for more information about performing this task.
Enable the node to automatically boot when it is powered on.
Exit from the BIOS utility, and continue to boot each node. Examine the startup messages to verify that the Red Hat Enterprise Linux kernel has been configured and can recognize the full set of shared disks. Use the dmesg command to display console startup messages. Refer to Section 2.4.3 Displaying Console Startup Messages for more information about using the dmesg command.
Set up the bonded Ethernet channels, if applicable. Refer to Section 2.5.1 Configuring Ethernet Channel Bonding for more information.
Run the ping command to verify packet transmission between all cluster nodes.
2.5.1. Configuring Ethernet Channel Bonding
Ethernet channel bonding in a no-single-point-of-failure cluster system allows for a fault tolerant network connection by combining two Ethernet devices into one virtual device. The resulting channel bonded interface ensures that in the event that one Ethernet device fails, the other device will become active. This type of channel bonding, called an active-backup policy allows connection of both bonded devices to one switch or can allow each Ethernet device to be connected to separate hubs or switches, which eliminates the single point of failure in the network hub/switch.
Channel bonding requires each cluster node to have two Ethernet devices installed. When it is loaded, the bonding module uses the MAC address of the first enslaved network device and assigns that MAC address to the other network device if the first device fails link detection.
To configure two network devices for channel bonding, perform the following:
Create a bonding devices in /etc/modprobe.conf. For example:
alias bond0 bonding options bonding miimon=100 mode=1
This loads the bonding device with the bond0 interface name, as well as passes options to the bonding driver to configure it as an active-backup master device for the enslaved network interfaces.
Edit the /etc/sysconfig/network-scripts/ifcfg-ethX configuration file for both eth0 and eth1 so that the files show identical contents. For example:
DEVICE=ethX USERCTL=no ONBOOT=yes MASTER=bond0 SLAVE=yes BOOTPROTO=none
This will enslave ethX (replace X with the assigned number of the Ethernet devices) to the bond0 master device.
Create a network script for the bonding device (for example, /etc/sysconfig/network-scripts/ifcfg-bond0), which would appear like the following example:
DEVICE=bond0 USERCTL=no ONBOOT=yes BROADCAST=192.168.1.255 NETWORK=192.168.1.0 NETMASK=255.255.255.0 GATEWAY=192.168.1.1 IPADDR=192.168.1.10
Reboot the system for the changes to take effect.
2.5.2. Configuring a Fence Device
Fence devices enable a node to power-cycle another node before restarting its services as part of the failover process. The ability to remotely disable a node ensures data integrity is maintained under any failure condition. Deploying a cluster in a production environment requires the use of a fence device. Only development (test) environments should use a configuration without a fence device. Refer to Section 2.1.2 Choosing the Type of Fence Device for a description of the various types of power switches.
In a cluster configuration that uses fence devices such as power switches, each node is connected to a switch through either a serial port (for two-node clusters) or network connection (for multi-node clusters). When failover occurs, a node can use this connection to power-cycle another node before restarting its services.
Fence devices protect against data corruption if an unresponsive (or hanging) node becomes responsive after its services have failed over, and issues I/O to a disk that is also receiving I/O from another node. In addition, if CMAN detects node failure, the failed node will be removed from the cluster. If a fence device is not used in the cluster, then a failed node may result in cluster services being run on more than one node, which can cause data corruption and possibly system crashes.
A node may appear to hang for a few seconds if it is swapping or has a high system workload. For this reason, adequate time is allowed prior to concluding that a node has failed.
If a node fails, and a fence device is used in the cluster, the fencing daemon power-cycles the hung node before restarting its services. This causes the hung node to reboot in a clean state and prevent it from issuing I/O and corrupting cluster service data.
When used, fence devices must be set up according to the vendor instructions; however, some cluster-specific tasks may be required to use them in a cluster. Consult the manufacturer documentation on configuring the fence device. Note that the cluster-specific information provided in this manual supersedes the vendor information.
When cabling a physical fence device such as a power switch, take special care to ensure that each cable is plugged into the appropriate port and configured correctly. This is crucial because there is no independent means for the software to verify correct cabling. Failure to cable correctly can lead to an incorrect node being power cycled, fenced off from shared storage via fabric-level fencing, or for a node to inappropriately conclude that it has successfully power cycled a failed node.
2.5.3. Configuring UPS Systems
Uninterruptible power supplies (UPS) provide a highly-available source of power. Ideally, a redundant solution should be used that incorporates multiple UPS systems (one per server). For maximal fault-tolerance, it is possible to incorporate two UPS systems per server as well as APC Automatic Transfer Switches to manage the power and shutdown management of the server. Both solutions are solely dependent on the level of availability desired.
It is not recommended to use a single UPS infrastructure as the sole source of power for the cluster. A UPS solution dedicated to the cluster is more flexible in terms of manageability and availability.
A complete UPS system must be able to provide adequate voltage and current for a prolonged period of time. While there is no single UPS to fit every power requirement, a solution can be tailored to fit a particular configuration.
If the cluster disk storage subsystem has two power supplies with separate power cords, set up two UPS systems, and connect one power switch (or one node's power cord if not using power switches) and one of the storage subsystem's power cords to each UPS system. A redundant UPS system configuration is shown in Figure 2-2.
An alternative redundant power configuration is to connect the power switches (or the nodes' power cords) and the disk storage subsystem to the same UPS system. This is the most cost-effective configuration, and provides some protection against power failure. However, if a power outage occurs, the single UPS system becomes a possible single point of failure. In addition, one UPS system may not be able to provide enough power to all the attached devices for an adequate amount of time. A single UPS system configuration is shown in Figure 2-3.
Many vendor-supplied UPS systems include Red Hat Enterprise Linux applications that monitor the operational status of the UPS system through a serial port connection. If the battery power is low, the monitoring software initiates a clean system shutdown. As this occurs, the cluster software is properly stopped, because it is controlled by a SysV runlevel script (for example, /etc/rc.d/init.d/rgmanager).
Refer to the UPS documentation supplied by the vendor for detailed installation information.
2.5.3.1. Partitioning Disks
After shared disk storage has been set up, partition the disks so they can be used in the cluster. Then, create file systems or raw devices on the partitions.
Use parted to modify a disk partition table and divide the disk into partitions. While in parted, use the p to display the partition table and the mkpart command to create new partitions. The following example shows how to use parted to create a partition on disk:
Invoke parted from the shell using the command parted and specifying an available shared disk device. At the (parted) prompt, use the p to display the current partition table. The output should be similar to the following:
Disk geometry for /dev/sda: 0.000-4340.294 megabytes Disk label type: msdos Minor Start End Type Filesystem Flags
Decide on how large of a partition is required. Create a partition of this size using the mkpart command in parted. Although the mkpart does not create a file system, it normally requires a file system type at partition creation time. parted uses a range on the disk to determine partition size; the size is the space between the end and the beginning of the given range. The following example shows how to create two partitions of 20 MB each on an empty disk.
(parted) mkpart primary ext3 0 20 (parted) mkpart primary ext3 20 40 (parted) p Disk geometry for /dev/sda: 0.000-4340.294 megabytes Disk label type: msdos Minor Start End Type Filesystem Flags 1 0.030 21.342 primary 2 21.343 38.417 primary
When more than four partitions are required on a single disk, it is necessary to create an extended partition. If an extended partition is required, the mkpart also performs this task. In this case, it is not necessary to specify a file system type.

Note Only one extended partition may be created, and the extended partition must be one of the four primary partitions.
(parted) mkpart extended 40 2000 (parted) p Disk geometry for /dev/sda: 0.000-4340.294 megabytes Disk label type: msdos Minor Start End Type Filesystem Flags 1 0.030 21.342 primary 2 21.343 38.417 primary 3 38.417 2001.952 extended
An extended partition allows the creation of logical partitionsinside of it. The following example shows the division of the extended partition into two logical partitions.
(parted) mkpart logical ext3 40 1000 (parted) p Disk geometry for /dev/sda: 0.000-4340.294 megabytes Disk label type: msdos Minor Start End Type Filesystem Flags 1 0.030 21.342 primary 2 21.343 38.417 primary 3 38.417 2001.952 extended 5 38.447 998.841 logical (parted) mkpart logical ext3 1000 2000 (parted) p Disk geometry for /dev/sda: 0.000-4340.294 megabytes Disk label type: msdos Minor Start End Type Filesystem Flags 1 0.030 21.342 primary 2 21.343 38.417 primary 3 38.417 2001.952 extended 5 38.447 998.841 logical 6 998.872 2001.952 logical
A partition may be removed using parted's rm command. For example:
(parted) rm 1 (parted) p Disk geometry for /dev/sda: 0.000-4340.294 megabytes Disk label type: msdos Minor Start End Type Filesystem Flags 2 21.343 38.417 primary 3 38.417 2001.952 extended 5 38.447 998.841 logical 6 998.872 2001.952 logical
After all required partitions have been created, exit parted using the quit command. If a partition was added, removed, or changed while both nodes are powered on and connected to the shared storage, reboot the other node for it to recognize the modifications. After partitioning a disk, format the partition for use in the cluster. For example, create the file systems for shared partitions. Refer to Section 2.5.3.2 Creating File Systems for more information on configuring file systems.
For basic information on partitioning hard disks at installation time, refer to the Red Hat Enterprise Linux Installation Guide.
2.5.3.2. Creating File Systems
Use the mkfs command to create an ext3 file system. For example:
mke2fs -j -b 4096 /dev/sde3 |
For optimal performance of shared file systems, make sure to specify a 4 KB block size with the mke2fs -b command. A smaller block size can cause long fsck times.