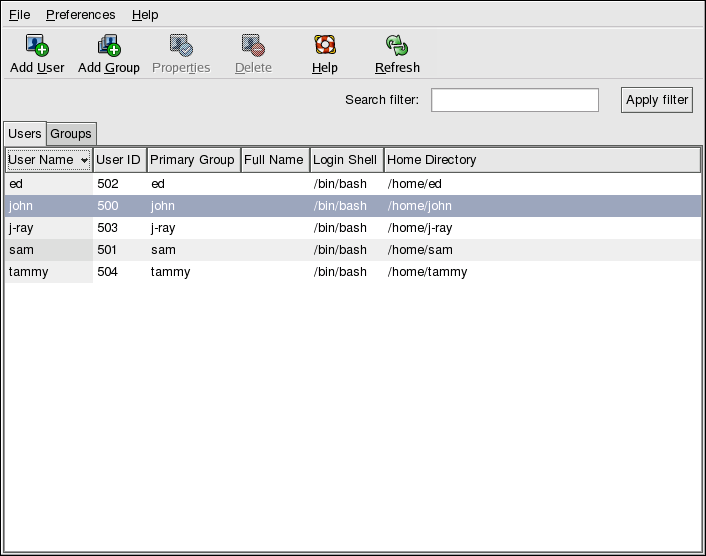1.6. Creating a User Account
When you first started your Red Hat Enterprise Linux system after installation, you were given the opportunity to create one or more user accounts using the Setup Agent. If you did not create at least one account (not including the root account) you should do so now. You should avoid working in the root account for daily tasks.
There are two ways to create new and/or additional user accounts: using the graphical User Manager application or from a shell prompt.
To create a user account graphically using the User Manager:
Click the Start Here icon on the desktop. In the new window that opens, click the System Settings icon, and then click the Users & Groups icon. You can also select Main Menu => System Settings => Users & Groups from the panel.
You can also start the User Manager by typing redhat-config-users at a shell prompt.
If you are not logged in as root, you will be prompted for your root password.
The window shown in Figure 1-12 will appear. Click Add User.
In the Create New User dialog box, enter a username (this can be an abbreviation or nickname), the full name of the user for whom this account is being created, and a password (which you will enter a second time for verification). The name of this user's home directory and the name of the login shell should appear by default. For most users, you can accept the defaults for the other configuration options. Refer to the Red Hat Enterprise Linux System Administration Guide for details about additional options.
Click OK. The new user will appear in the user list, signaling that the user account creation is complete.
To create a user account from a shell prompt:
Open a shell prompt.
If you are not logged in as root, type the command su - and enter the root password.
Type useradd followed by a space and the username for the new account you are creating at the command line (for example, useradd jsmith). Press
[Enter] . Often, usernames are variations on the user's name, such as jsmith for John Smith. User account names can be anything from the user's name, initials, or birthplace to something more creative.Type passwd followed by a space and the username again (for example, passwd jsmith).
At the New password: prompt enter a password for the new user and press
[Enter] .At the Retype new password: prompt, enter the same password to confirm your selection.

Important You should take precautions when you choose a password. The password is the key to your account, so it should be both unique and easy for you to remember. Your password should be at least six characters. You can use both uppercase and lowercase letters, as well as numbers and characters. Avoid easy selections, such as qwerty or password. If you want to pick an easy-to-remember but somewhat unique password, consider a variation of a word, such as a1rPl4nE for airplane.