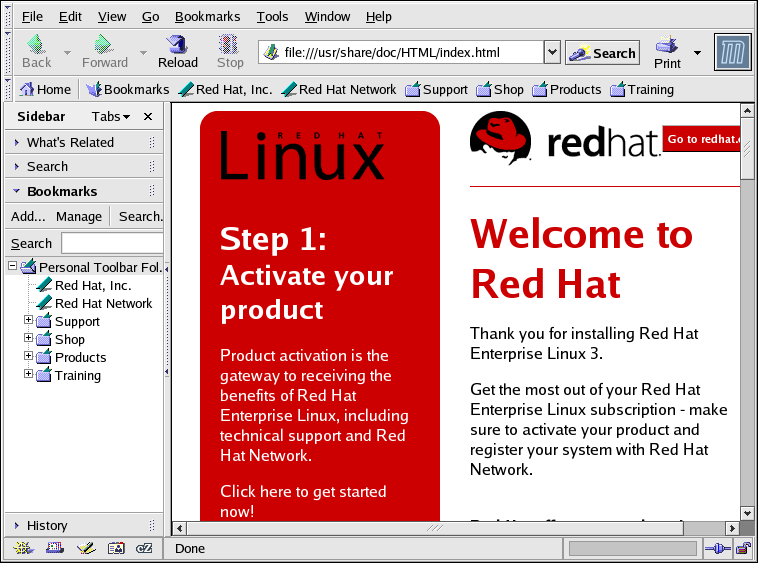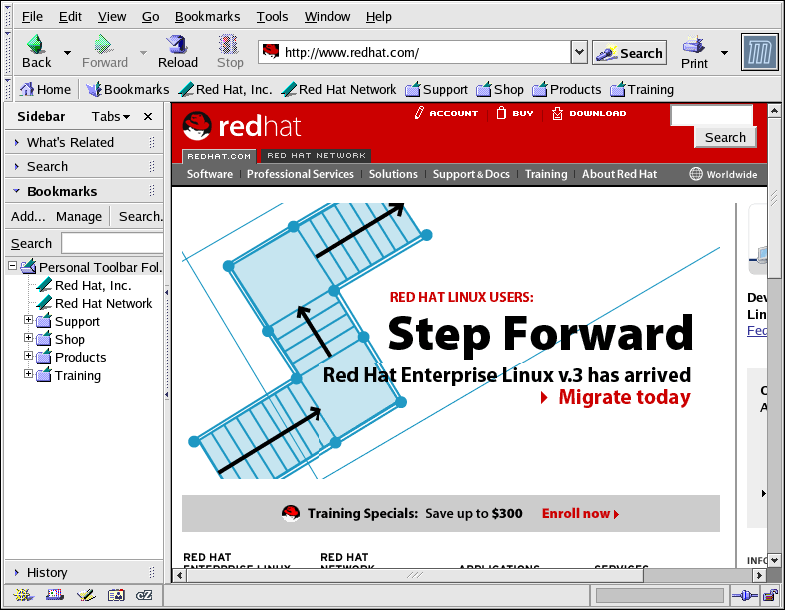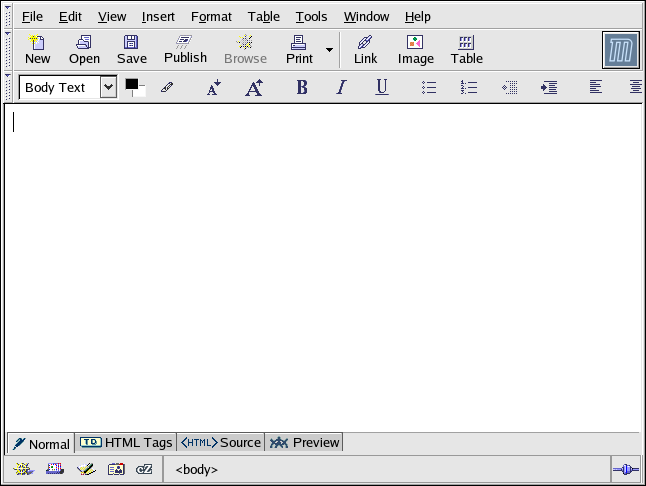Chapter 5. Web Browsing
Once you have configured your Internet connection, you are ready to get online. Red Hat Enterprise Linux comes with several Web browsers, graphical applications that use your Internet connection to access the World Wide Web: news, research, shopping, banking, and more. This chapter briefly explains how to surf the Web using Mozilla. For information about using the Konqueror Web browser, refer to Section A.6 Browsing the Web with Konqueror.
5.1. Mozilla
Part of the mozilla.org organization's wide range of Open Source Internet application developments, Mozilla is a powerful, integrated, and standards-compliant Web browser, email client, news reader, and more. The Web browsing component displays Web content such as webpages and images. Mozilla also uses plug-ins for interactive multimedia such as streaming video and Web animation. This section shows you how to use the Mozilla Web browser to explore the Internet.
To start Mozilla click the Mozilla Web Browser launcher on the panel or choose Main Menu => Internet => Mozilla Web Browser.
5.1.1. Using Mozilla
Mozilla functions like any Web browser that you may have used before. It has the standard navigational toolbars, buttons, and menus.
The navigation bar has an address field with which you can type a Uniform Resource Locator (URL) — the name or address of a website — into the address field at the top of the browser window. Mozilla supports keyword searching via the address field as well. Type a keyword or phrase into the address field and click the Search button. The search results appears in the main browsing area.
There is also a sidebar on the left that contains additional options, such as integrated search functionality, bookmarks, and a What's Related option that displays webpages similar in topic to the page currently displayed in the main browsing area.
At the bottom left corner of the browser window, there are the following small icons: Navigator, Mail & Newsgroups, Composer, Address Book, and IRC Chat. These are separate applications integrated into the Mozilla suite and are useful for experiencing email, chat, news, and other aspects of the Internet besides the Web. For information on using the Mozilla Mail email client, refer to Chapter 6 Email Applications.
Finally, there is the Personal Toolbar which can be customized with your own bookmarks or quickly take you back to your homepage. The Personal Toolbar is useful for keeping and categorizing webpages so that you do not have to type the address every time you want to access the page. To add a site to your Personal Toolbar, click and hold the left mouse button on the small icon next to the URL in the address field and drag it directly to the Personal Toolbar or into a folder icon. You can access Personal Toolbar folders by clicking the icon and choosing the website from the drop-down menu.
Mozilla also allows you to browse
multiple websites within one browser window using
navigational tabs. Instead of using two or more
separate windows to read multiple webpages, you can open a tab by
clicking File =>
New => Navigator
Tab or by pressing
For additional information on using Mozilla, click on Help (on the top menu panel) and then on Help Contents.
5.1.2. Mozilla Composer
You can use Mozilla Composer to create
webpages. You do not need to know HTML to use this tool. To open
Composer, click on Window
=> Composer from the
Mozilla main menu, or click on the
Composer icon in the lower left part of the
screen: ![]() .
.
The Mozilla help files provide information on creating webpages with Composer.
Go to Help on the main menu and select Help Contents. When the help screen opens, click on the Contents tab and expand the Creating Webpages menu by clicking on the arrow next to it. A list of topics appear and clicking on any of these provide you with information for creating and editing webpages using Mozilla Composer.