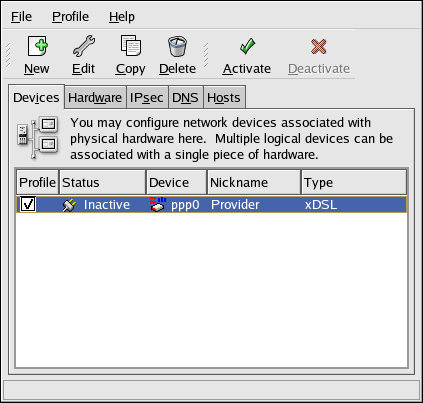19.5. Establishing an xDSL Connection
DSL stands for Digital Subscriber Lines. There are different types of DSL such as ADSL, IDSL, and SDSL. The Network Administration Tool uses the term xDSL to mean all types of DSL connections.
Some DSL providers require that the system is configured to obtain an IP address through DHCP with an Ethernet card. Some DSL providers require you to configure a PPPoE (Point-to-Point Protocol over Ethernet) connection with an Ethernet card. Ask your DSL provider which method to use.
If you are required to use DHCP, refer to Section 19.2 Establishing an Ethernet Connection to configure your Ethernet card.
If you are required to use PPPoE, follow these steps:
Click the Devices tab.
Click the New button.
Select xDSL connection from the Device Type list, and click Forward.
If your Ethernet card is in the hardware list, select the Ethernet Device from the pulldown menu from the page shown in Figure 19-8. Otherwise, the Select Ethernet Adapter window appears.

Note The installation program detects supported Ethernet devices and prompts you to configure them. If you configured any Ethernet devices during the installation, they are displayed in the hardware list on the Hardware tab.
If the Select Ethernet Adapter window appears, select the manufacturer and model of the Ethernet card. Select the device name. If this is the system's first Ethernet card, select eth0 as the device name; if this is the second Ethernet card, select eth1 (and so on). The Network Administration Tool also allows you to configure the resources for the NIC. Click Forward to continue.
Enter the Provider Name, Login Name, and Password. If you have a T-Online account, instead of entering a Login Name and Password in the default window, click the T-Online Account Setup button and enter the required information. Click Forward to continue.
On the Create DSL Connection page, click Apply.
After configuring the DSL connection, it appears in the device list as shown in Figure 19-7.
Be sure to select File => Save to save the changes.
After adding the xDSL connection, you can edit its configuration by selecting the device from the device list and clicking Edit. For example, when the device is added, it is configured not to start at boot time by default. Edit its configuration to modify this setting.
When the device is added, it is not activated immediately, as seen by its Inactive status. To activate the device, select it from the device list, and click the Activate button. If the system is configured to activate the device when the computer starts (the default), this step does not have to be performed again.