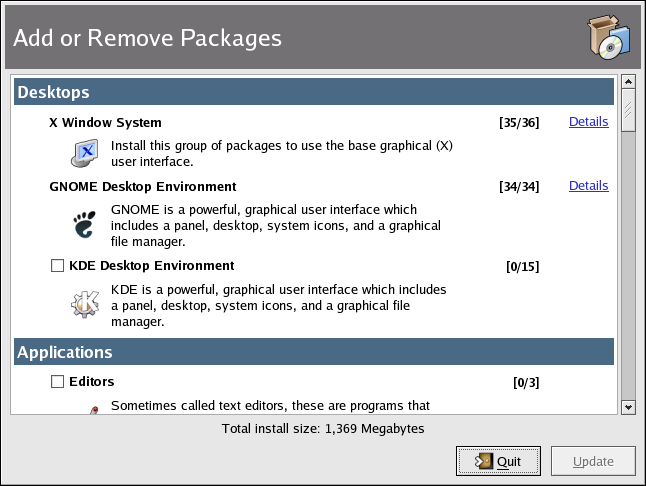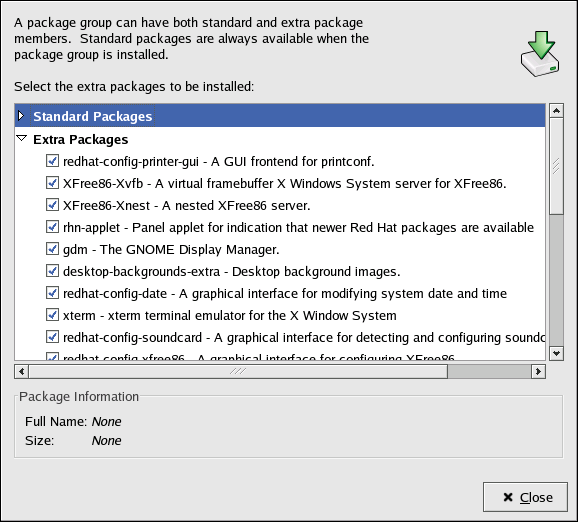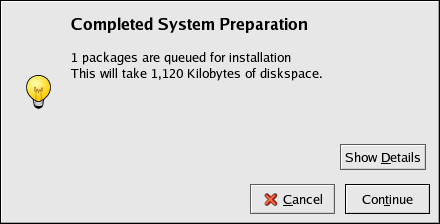Chapter 17. Package Management Tool
During installation, a default set of software packages are installed. Because people use their computers differently, users might want to install or remove packages after installation. The Package Management Tool allows users to perform these actions.
The X Window System is required to run the Package Management Tool. To start the application, go to the Main Menu Button (on the Panel) => System Settings => Add/Remove Applications, or type the command redhat-config-packages at shell prompt.
The same interface appears if you insert the Red Hat Enterprise Linux CD #1 into your computer.
The interface for this application is similar to the one used for individual package selection during installation. Packages are divided into package groups, which contain a list of standard packages and extra packages that share common functionality. For example, the Graphical Internet group contains a Web browser, email client, and other graphical programs used to connected to the Internet. The standard packages can not be selected for removal unless the entire package group is removed. The extra packages are optional packages that can be selected for installation or removal, as long as the package group is selected.
The main window shows a list of package groups. If the package group has a checkmark in the checkbox beside it, packages from that group are currently installed. To view the individual packages list for a group, click the Details button beside it. The individual packages with a checkmark beside them are currently installed.
17.1. Installing Packages
To install the standard packages in a package group that is not currently installed, check the checkbox beside it. To customize the packages to be installed within the group, click the Details button beside it. The list of standard and extra packages is displayed, as shown in Figure 17-2. Clicking on the package name displays the disk space required to install the package at the bottom of the window. Checking the checkbox beside the package name marks it for installation.
You can also select individual packages from already installed package groups by click the Details button and checking any of the extra packages not already installed.
After selecting package groups and individual packages to install, click the Update button on the main window. The number of packages to be installed and the amount of disk space required to install the packages as well as any package dependencies is displayed in a summary window. If there are package dependencies, they will be automatically added to the list of packages to install. Click the Show Details button to view the complete list of packages to be installed.
Click Continue to start the installation process. When it is finished, an Update Complete message will appear.
 | Tip |
|---|---|
If you use Nautilus to browse the files and directories on your computer, you can also use it to install packages. In Nautilus, go to the directory that contains an RPM package (they usually end in .rpm), and double-click on the RPM icon. |