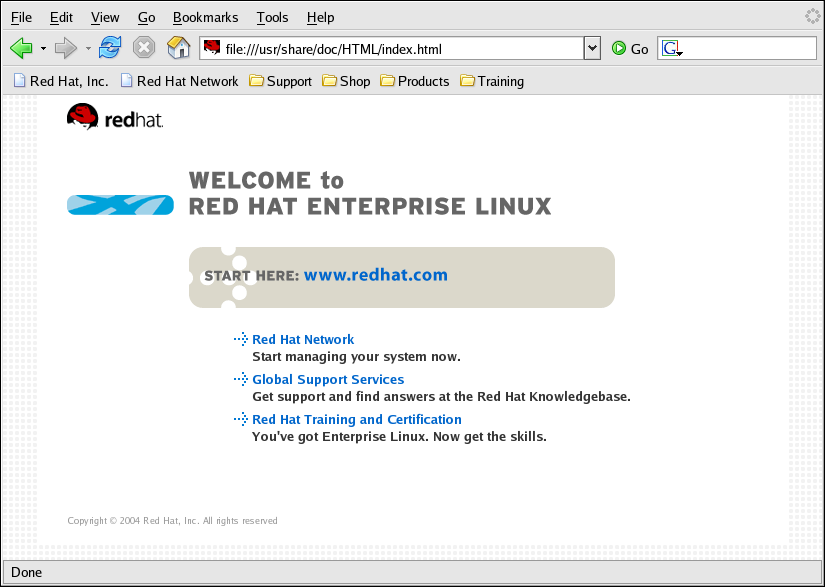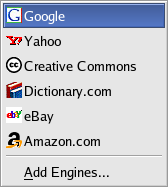Chapter 6. Web Browsing
Once you have configured your Internet connection (refer to Chapter 5 Connecting to the Internet), you are ready to browse the Internet. Red Hat Enterprise Linux comes with several Web browsers, graphical applications that use your Internet connection to access the World Wide Web: news, research, shopping, banking, and more. This chapter briefly explains how to surf the Web using Firefox. For information about using the Konqueror Web browser, refer to Section A.6 Browsing the Web with Konqueror.
6.1. Firefox
Firefox is part of the mozilla.org organization's wide range of Open Source Internet application developments. Firefox is powerful, integrated, and standards-compliant. It features tabbed browsing, the use of plug-ins, and available extensions and themes for the browser. This section shows you how to use the Firefox web browser to explore the Internet.
Mozilla.org provides excellent documentation and help at:
6.1.1. Using Firefox
Firefox functions like any Web browser you may have used before. it has the standard navigational toolbars, buttons, and menus.
The Navigation toolbar contains navigation icons, the address bar, and a search field.
Enter a Uniform Resource Locator (URL) — the name or address of a web site — into the address field. Firefox moves immediately to the web site.
The Search field uses the most popular
search engines to look for sites related to the keywords you
enter. Select the search engine
Firefox should use by clicking on
the icon at the left of the field. Enter the keywords and
press
Firefox has a sidebar to aid in navigation. Select View => Sidebar form the main Firefox toolbar, then choose the detail to display. You can choose from your bookmarks or the history of websites you have visited.
Finally, the Personal Toolbar can be customized with the web sites that you visit most often. Web sites added to this toolbar become buttons — one click, and Firefox moves to that web site. To add a site to the Personal Toolbar, drag the site's icon from the address field to the Toolbar.
6.1.2. Tabbed Browsing
Firefox offers tabbed browsing.
Tabbed browsing allows a user to flip quickly between web
pages without opening another instance of
Firefox. Right-click a link and
choose Open Link in New Tab to use this
feature. Open a new tab by selecting File
=> New Tab or by pressing
6.1.3. Plug-ins
Plug-ins, applications that expand the abilities of Firefox, are available for download. A full list of plugins can be found at :
6.1.4. Extensions and Themes
There are many extensions and themes available for Firefox. Extensions are small applets (smaller than plug-ins) that provide additional functionality to Firefox. For example, there is an extension called ForecastFox that adds a small toolbar at the bottom of Firefox that includes the local weather forecast. This and other extensions are available by going to the Tools menu and selecting Extensions. To add new extensions to your Firefox browser, click the Get More Extensions link in the bottom right of the window.
Themes allow you to change the way your browser looks. They change the color of the browser window and the icons on your toolbars. To download and install new themes, open the Themes tool by selecting Tools => Themes from the main toolbar. Click the Get More Themes link in the bottom right of the window.