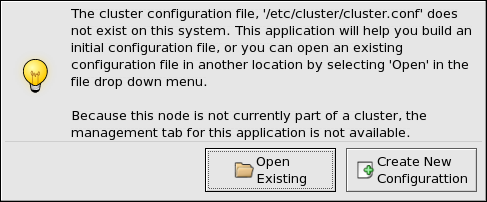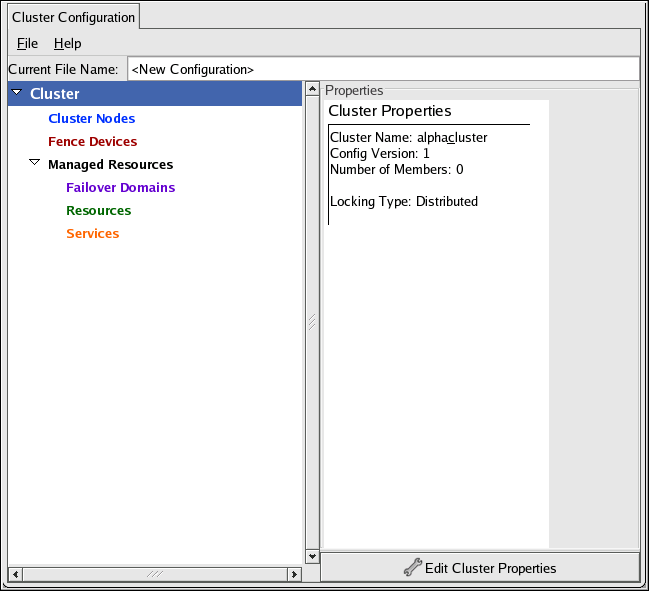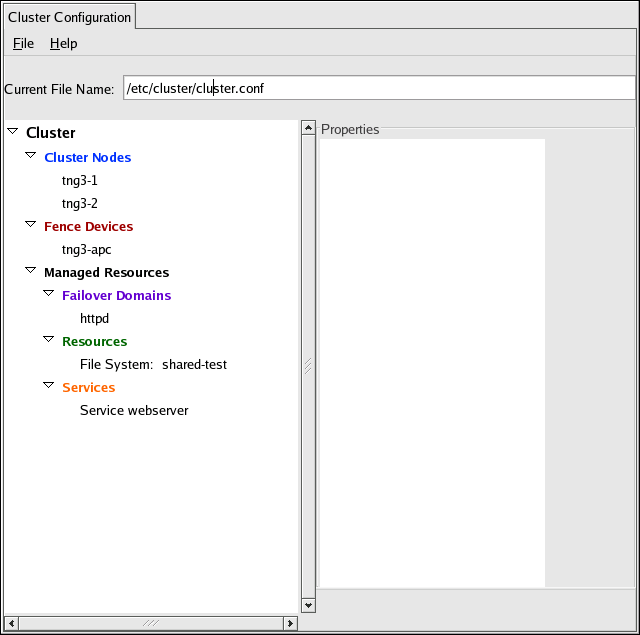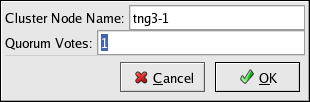3.2. The Cluster Configuration Tool
You can use either of the following methods to access the Cluster Configuration Tool:
Select Main Menu => System Settings => Server Settings => Cluster.
At a shell prompt, type the system-config-cluster command.
If this is the first time you have started the Cluster Configuration Tool, the program prompts you to either open an existing configuration or create a new one. Click Create New Configuration to start a new configuration file.
The following sections are available within the Cluster Configuration Tool:
Cluster Nodes — Use this section to add members to the cluster and optionally configure a power controller connection for any given member.
Fence Devices — Use this section to establish one or more devices or methods to control each node in a cluster, which maintains cluster availability and integrity.
Managed Resources — Use this section to configure one or more resources to be controlled and configured for the cluster.
Failover Domains — Use this section to configure one or more subsets of cluster nodes used to run a service in the event of a node failure.
Resources — Use this section to configure resources to be managed by the system. Choose from the available list of filesystems, IP addresses, NFS mounts and exports, and user-created scripts and configure them individually.
Services — Use this section to create and configure services that combine cluster resources, nodes, and failover domains as needed.
The hierarchical relationships in the Cluster Configuration Tool reflect the organization of the resource information in the /etc/cluster/cluster.conf file.
 | Warning |
|---|---|
Do not manually edit the contents of the /etc/cluster/cluster.conf file unless you fully understand the consequences of manual configuration. |
Save your configuration at any point (using File => Save) while running the Cluster Configuration Tool. When File => Quit is selected, it prompts you to save changes if any unsaved changes to the configuration are detected.
 | Note |
|---|---|
When you save the cluster configuration for the first time using the Cluster Configuration Tool and exit the application, the next time you configure the cluster (either by choosing Main Menu => System Settings => Server Settings => Cluster or by running system-config-cluster from a shell prompt) the Management tab will appear along with the Cluster Configuration tab. The Management Cluster Configuration Tool displays the status of the cluster service manager, cluster nodes, and resources, and shows statistics concerning cluster service operation. If you need to further configure the cluster system, choose the Cluster Configuration tab. |
The Cluster Configuration Tool uses a hierarchical structure to show relationships between components in the cluster configuration. A triangular icon to the left of a component name indicates that the component has resources configured. To expand or collapse the portion of the tree below a component, click the triangle icon.
For example, to configure an existing node, click the triangle icon next to the Cluster Nodes property and select the node. Three buttons appear in the Properties portion of the window. Click Edit Node Properties.